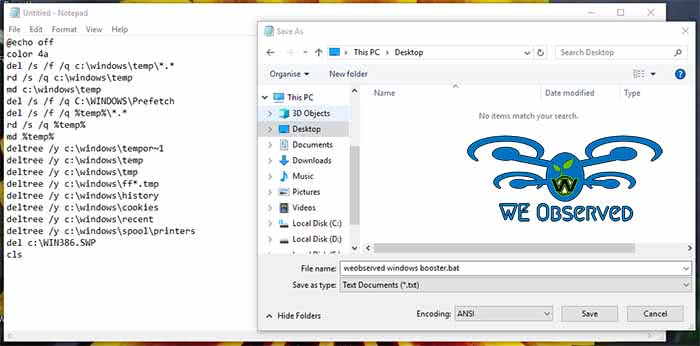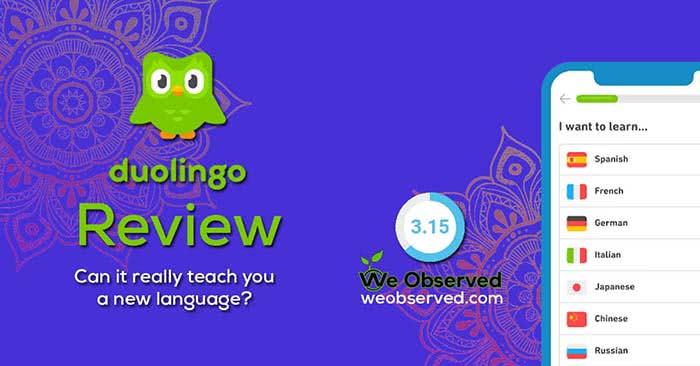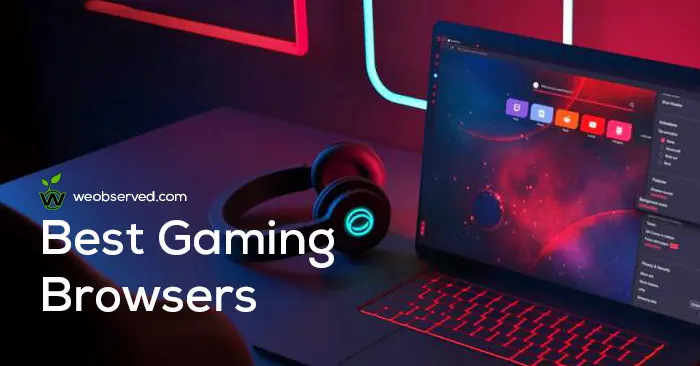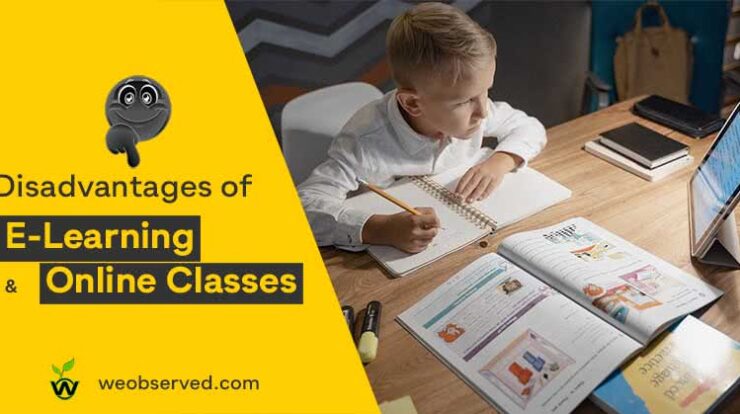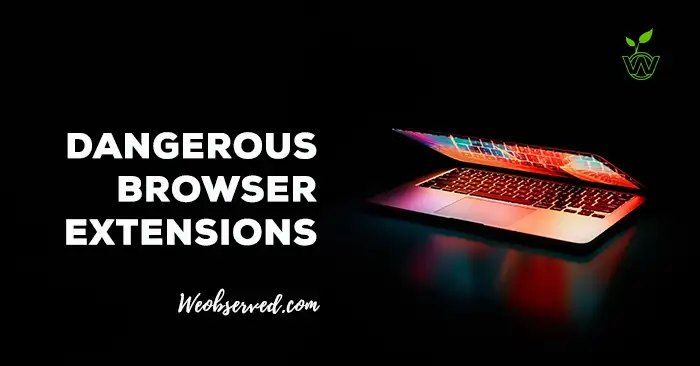To Boost the Speed of your Windows 7, 8, 8.1, 10 or any other operating system, the best trick is to clean up all the unused and unnecessary files whatever it is system or user generated/ stored. When we focus just on the Windows OS then you can blame browsers most of the time. Most of the Users Cleans these unused files manually, it is a good habit but a time-consuming habit. There are also some tools like CCleaner which are used by some people which works awesome to clean files and also to solve registry issues. But today in this post we are sharing some time saving method to Clean Unused Files and Speed Up Windows Computer in less than 10 Seconds, or you can say that Method to Clean up Unused Files from Windows Computer.

Also Check:Wondershare TunesGo : Must Have for Every Smartphone User
Speed Up Your Windows Computer Quickly
We are sharing Manual and Automatic methods to Speed Up Your Windows Computers. 1st method is used by most of the computer users and maybe you already know this method the second method is less known and it takes less then 10 Seconds and a few click to boost Windows Speed.
Habit that most of the user Follows to Speed Up Their Windows System
Daily computer users follows a simple habit to clean all the unused files from their Windows System, we know that because we have 17 peoples around us now, and we confirmed this thing from them. To know that just go through the steps given below.
Step 1 : Delete Temporary Files in Windows.
- After successful booting the Windows , Press the Windows + R Keys from keyboard at same time.
- Now type %temp% and press enter.
- Windows Explorer will open the target directory. where you need to Press CTRL+A first and then hit Swift+Delete keys.
- Now Again Press Windows + R Keys from keyboard at same time.
- Now type temp and press enter.
- Windows Explorer will open the target directory. where you need to Press CTRL+A first and then hit Swift+Delete keys.
Step 2: Delete Prefetch Data in Windows
- Press the Windows + R Keys from keyboard at same time.
- Now type Prefetch and press enter.
- Windows will ask permission to access the directory, Click on ” Continue ”to grant.
- Windows Explorer will open the target directory. where you need to Press CTRL+A first and then hit Swift+Delete keys.
Step 3: Delete Recent Data in Windows (Optional)
- Press the Windows + R Keys from keyboard at same time.
- Now type Recent and press enter.
- Windows will ask permission to access the directory, Click on ” Continue ”to grant.
- Windows Explorer will open the target directory. where you need to Press CTRL+A first and then hit Swift+Delete keys.
Step 4: Delete Cache/ History From Your Browser
- Just Open the Browser, and Clean the Cached Data and History.
It is a good Morning habit, but ccleaner can also do the same thing in a few clicks. The Good News is that We still found some scope to improve it, That’s Why we are sharing the Automatic mode to clean your Windows and Speed Up its Performance.
Also Check:How To Deal With Social Media Addiction?
Speed Up Your Windows Computer in less than a Minute
This method has two part, First of all we will create a .bat file and then we will run it whenever the Windows Computer slows down.
- Open the Notepad app in your Windows Computer/ PC/ Lappy.
- Copy the Following code.
@echo off
color 4a
del /s /f /q c:windowstemp*.*
rd /s /q c:windowstemp
md c:windowstemp
del /s /f /q C:WINDOWSPrefetch
del /s /f /q %temp%*.*
rd /s /q %temp%
md %temp%
deltree /y c:windowstempor~1
deltree /y c:windowstemp
deltree /y c:windowstmp
deltree /y c:windowsff*.tmp
deltree /y c:windowshistory
deltree /y c:windowscookies
deltree /y c:windowsrecent
deltree /y c:windowsspoolprinters
del c:WIN386.SWP
cls
- Save as .bat file ( as shown in the image) with any name on Desktop ( For Easy Access).

- Double Click on this .bat file whenever your Computer feels dizzy/ Hangs too much/ or slows down. That’s it.
In the above code we are just cleaning unused files in some specified directories like c:windowscookies, c:windowstemp*.* etc. These all task takes more than two minutes and lots of key strocks when you will do them manually, But with the automatic method it will take less then 10 seconds and just 2 mouse click to clean up all the unused data and thus the speed will be improved. Due to the time and effort saving features we prepared this article to help all the windows user to overcome the Windows dizzing/ hanging/ slows down etc issues.
Hope it will help you. We will back with more cool stuff in our next article. Just Keep Visiting and follow us on Social Media.