The new busy area icon for Google Maps has been available in more than 200 cities around the world since August 2020. Google Maps’ ‘busy area’ icon can show you traffic congestion and help you plan the best route for your trip. Learn about this feature in this article so you can make timely decisions and get to your destination faster.
![]()
Understand What the “Busy Area” Icon Does.
Google Maps’ busy area icon indicates areas of high activity on the map. This is common in densely populated areas, such as cities, and indicates the presence of heavy foot or car traffic. This can be useful for locating routes that avoid congested areas or businesses or services that may be located in congested areas.
![]()
Google Maps’ ‘busy area’ icon will show you a simple indication of current traffic congestion. It’s color-coded, with green indicating lighter traffic and yellow or red indicating heavier traffic. With this information, you can plan the best route that avoids congested areas and saves you time.
Also Check: 10 Best 27-Inch Gaming Monitors in India To Buy Right Now!
Busy route v/s Busy Area Icons on The Map.
Normally, Google Maps already has color coding of routes to show how busy it is. The color of the route (or path) will vary depending on the concentration of traffic on that road (route)- green and blue indicating low traffic density, yellow for moderate, and red indicates highly congested (busy) traffic roads or blocked roads.
Now this new feature of the busy area icon not only shows highly congested (busy) traffic routes but busy areas as well. You can use this information and adjust your route accordingly to save time and avoid potential delays.
Activate the Feature on Your Mobile App or Browser.
The busy areas feature for Google Maps is automatically activated, so you don’t have to do anything
![]()
. You have to zoom in a bit at nearby congested areas to see it in action. However, if you are not able to see any such indication then a basic set of steps are provided below.
To activate the ‘busy area’ feature,
- Simply open your Google Maps app on your Android or iOS device.
- Look for the small layer icons at the below-right of the search bar.
- Tap on it.
- Under Map type – tap on default; and
- Under Map Details – tap on or activate Traffic.
Once you’ve enabled the ‘busy area’ feature in Google Maps, you can easily find the icons on your map. You’ll now see the current congestion levels for different sections of your route. Make sure to enable this feature if you want to always be one step ahead and make informed decisions about your route.
Must Check: 9 Best Budget Mechanical Keyboards To Buy In India
Adjust Your Routes According to Traffic Conditions in Real-Time.
With the ‘busy area’ icon feature on Google Maps, you can make a more informed decision about which route to take based on real-time traffic conditions. By reading the colors of the icons, you can determine when is best to venture into certain areas – green indicates low traffic concentration, yellow for moderate, and red is highly congested. This way you can conveniently plan and save time while avoiding potential delays.
Common features of Google Maps to Save Time and Stress while Travelling
Other than the “Busy Area icon” there are also some other popular features that you can use to Save Time and Stress while traveling.
- Directions: Google Maps provides driving, walking, cycling, and public transit directions to help you get to your destination quickly and easily.
- Traffic: See live traffic updates and plan your route around traffic congestion.
- Places: Discover restaurants, attractions, and other points of interest along your route.
- Street View: Get an up-close view of your destination with Street View.
- Offline Maps: Save maps for offline use and view them without an internet connection.
- Location Sharing: Share your location with friends and family so they can easily keep track of where you are.
- Routes: Find the fastest route to your destination by comparing routes from several different mapping services.
- Reviews: Read reviews from other travelers to help you decide where to go and what to do.
- Search in route: Search petrol pumps, restaurants, toilets, etc. in the route.
Also Check: 10 Best Electric Kettle in India : Must Buy in this Tough Winter
Save Time and Stress With The Busy Area Widget on Your Smartphone Device’s Home Screen.
You can easily add the ‘busy area’ feature on Google Maps as a widget to your smartphone device’s home screen to take advantage of it. This will make it easier to recheck current traffic conditions and make transportation more efficient. Simply select the ‘busy area’ icon, drag and drop it onto your home screen, and you will be able to monitor traffic flow in real-time.
I hope you understand this busy area icon feature of Google Maps and will be able to plan your route better and save time and energy while avoiding potential delays.



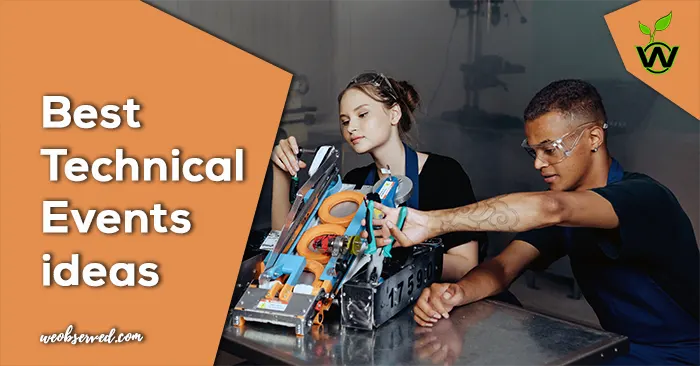



Great work and very informative article!